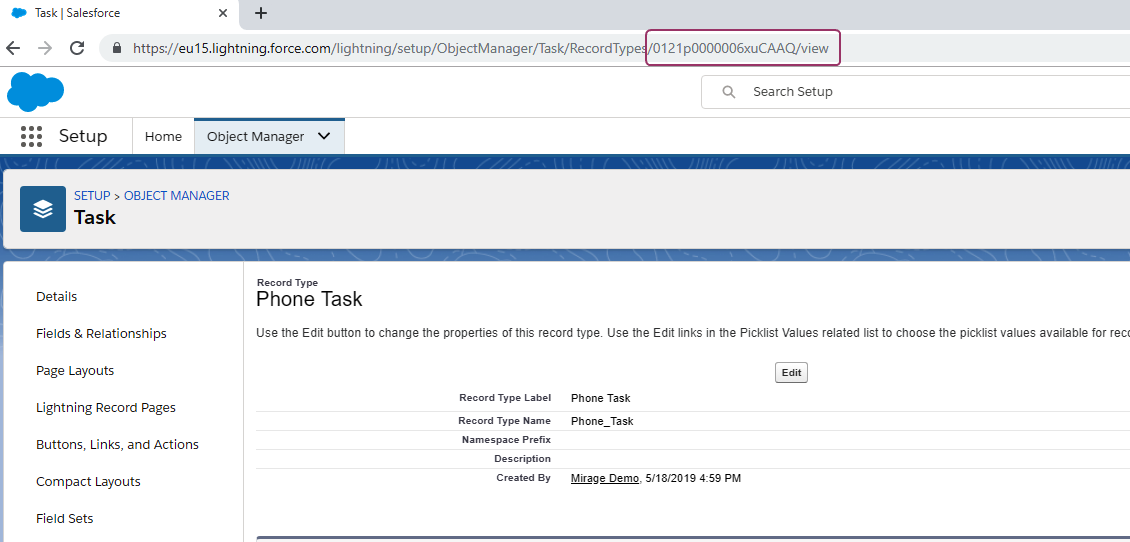Unaric Voice
Each call (incoming and outgoing) can be automatically saved as a task /activity including the call duration, phone note including additional information like caller ID, called ID and call start / end time.


General Configuration
configure the subject line of the activity / task. You can select either CALL or one of the following variables or a combination:
{calltype} - inserts either Incoming Call or Outgoing Call
{time} - inserts the time
{date} - inserts the current date
{callresult} - inserts the call result
{callresultgroup} - inserts the call result group (only for answered calls)

See limitations when interaction log is used.
Do not allow editing in subject line
If checked, the subject line of the call note (task) can not be changed
If disabled, the time of the call in the subject line of the activity is 24 hour format while enabling the option displays the time with AM / PM
Without configuration, the default page layout of the users profile is used to save an activity of the call. It is possible to use an own page layout for calls so that call specific fields like call start and end time are only visible there. To achieve this, you need to create a new page layout and assign this page layout to a record type.
Add the record type of the task page layout here.
Incoming Call
If during an inbound call a contact or account is directly identified, there are several options which record is displayed. In case multiple matching records are found, the record is shown after the appropriate contact / account was selected in the list. This configuration is not relevant for leads.
No configuration (empty)
Always the record, which was identified is shown, e.g. contact or account.
Open latest opportunity of the contact
If the contact has an open opportunity, the opportunity is displayed. If there is no open opportunity, the contact is shown.
Open latest opportunity of the account
If the contact or the account has an open opportunity, the opportunity is displayed. If there is no open opportunity, the contact or account is shown.
Open latest case of the the contact
If the contact has an open case, the case is displayed. If there is no open case, either a new case is created (see below Case Workflow) or the contact is shown.
Open latest case of the the account
If the contact or the account has an open case, the case is displayed. If there is no open case, either a new case is created (see below Case Workflow) or the contact / account is shown.
Open Account instead of the contact
If a contact is found the account is always opened.
Custom objects can also be shown for inbound calls. An additional setup is required.

If Unaric Cloud Service for Salesforce is used and
•An IVR value was typed in (e.g. case number)
•This value is found in the configured object
then this record is shown instead of the record configured in this section
Incoming call - automatically answer call
If enabled, the call goes directly to connected state and the user does not need to manually answer the call
Note: This option is not available in Lightning Experience
Automatically create an activity at the end of a call for
Incoming call
Define if an incoming call should be automatically saved (only if call was active)
The activity is saved automatically at the end of the call. The activity is updated with changes done after the call was over when the next call is done or the Save button is clicked. Automatic saving is only done for active calls (duration > 0 seconds). Otherwise it is treated as missed call (see unanswered calls)
If disabled, the activity is only saved once the button Save was clicked.
Outgoing call
Define if an outgoing call should be automatically saved (only if call was active)
The activity is saved automatically at the end of the call. The activity is updated with changes done after the call was over when the next call is done or the Save button is clicked.Automatic saving is only done for active calls (duration > 0 seconds). Otherwise it is treated as an unsuccessful call (see unsuccessful call)
If disabled, the activity is only saved once the button Save was clicked.
The activity is saved automatically at the end of the call. The activity is updated with changes done after the call was over when the next call is done or the Save button is clicked. Unanswered or unsuccessful calls are not saved.
Case Workflow
Cases
For more details see chapter Working with cases
Incoming call - create case
Only when a caller can be identified as a contact or account and the call was answered, a case is automatically created. The contact name or account name is added.
See limitations when interaction log is used.
Outgoing call - create case
After dialing a phone number a case is automatically created. The contact name or account name is added.
See limitations when interaction log is used.
Use record type for new case (This feature is not available in Lightning)
A new case is automatically created with the specified record ID instead of using the default record ID of the user profile
Automatically create an activity for unsuccessful / unanswered calls
A call is unsuccessful if it is not answered or the line is busy.
Define if an unsuccessful incoming call (missed call - duration with 0 seconds) should be stored. An activity is created with call result: Missed Call. To change this value see Call Result - Missed Call
If disabled, the activity is saved once the button Save was clicked.
This option cannot be enabled if the Service Cloud with the interaction log is used.

This feature can not be used if you are a member of a ring group where the group is setup up in a way that it rings for all group members. The call will be signaled for all members, and it would create a missed call for each group member not answering the call.
Track missed but answered calls
In case the option: Create an activity for unanswered calls is activated, you can additionally track if one user missed a call but another user answered it.
Scenario
•Incoming call is not answered by user 1
•This creates an activity: Missed Call for user 1
•There are call forwarding rules or queue settings which hand over the call to user 2
•User 2 answers the call
•An activity for user 2 is created with Inbound call
•The task from user 1 is changed from Missed Call to Missed but Answered
Using reports provided with the product, you can analyze how often a particular user is not answering a call

•User 2 needs to have a permission to modify the task of user 1
•This feature only works for phone systems that have unique IDs as CallID
Define if an unsuccessful outgoing call (call duration with 0 seconds, it just rings or line is busy) should be stored. An activity is created with call result: No Answer. To change this value see Call Result - No Answer
This option cannot be enabled if the Service Cloud with the interaction log is used.
Workflow E-Mail
An e-mail can be sent out if a call is missed (not for internal inbound calls).

Check Send an Email - Missed call to activate the feature.
An E-Mail template is provided. Select: Click here which will open template selection page. Select the folder: Mirage - CTI Data Connector Templates
Find below the logic, to whom the e-mail is sent
Send E-Mail to Object Owner is unchecked
•E-Mail always goes to the person who missed the call
Send E-Mail to Object Owner is checked
•Account owner, when single account found
•Contact owner, when single contact found
•Lead owner, when single lead found
•Default Email notification address, when multiple records found / no record found (you should always add a default address).

•User must have his email verified in Salesforce.
•In case of any email sending error, please refer to Salesforce documentation.
Automatically open task after end of a call and create an activity
After the call is terminated, the task is saved and instantly opened in edit mode. This makes sense if additional fields have to be filled out.
Can be configured for inbound and outbound.
Note
•If this feature is enabled you should not use the call Wrap-Up with the Unaric Voice SoftPhone. Add the picklist field to the page layout. The call result will not appear in the subject line
•If you use the call Wrap-Up in the Unaric Voice SoftPhone the note in the task will be overwritten after saving the call Wrap-Up selection
•The task is not opened if the call was unsuccessful
Follow-up task options

More information about follow-up task.
This option allows to preselect a follow-up option for in- and outbound calls
•No Default - is preselected
•Follow-up task is preselected
•Follow-up task + delete / complete today's task is preselected
•Open today's task is preselected
•Open latest task is preselected (will open the newest (= latest) task which is open (recommended as default)
•New Event is preselected
Available options see incoming call
Recommended: Open latest task
Use record type for new task inbound
Inbound call: A follow-up task is created with the specified record ID instead of using the default record ID of the user profile
Use record type for new task outbound
Inbound call: A follow-up task is created with the specified record ID instead of using the default record ID of the user profile
A follow-up event is created with the specified record ID instead of using the default record ID of the user profile
Follow-up task - today´s task - Completed instead of Delete
If enabled, today´s task will be set to completed. If disabled, today´s task will be deleted
 Copy phone note to Follow-up task
Copy phone note to Follow-up task
Copies the Phone Note into the follow-up task
Incoming call - Follow-up task options
Select all options for follow-up tasks, which should appear in the Unaric Voice SoftPhone.
You can define the sort order in Setup, Object Mirage Call Center - Workflow, Field Incoming call - Follow-up task options
Outgoing call - Follow-up task options
Select all options for follow-up tasks, which should appear in the Unaric Voice SoftPhone.

You can define the sort order in Setup, Object Mirage Call Center - Workflow, Outgoing call - Follow-up task options